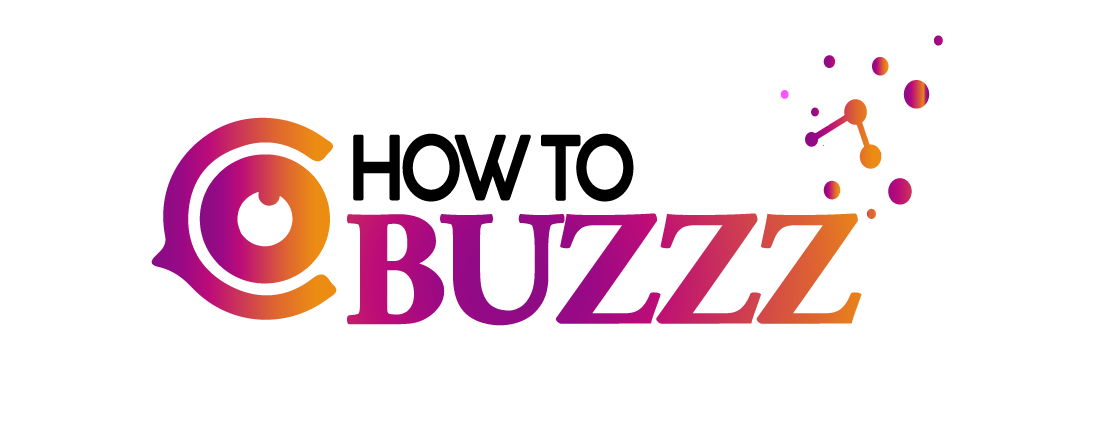A Step-by-Step Guide to Hosting a Static Website on Amazon Web Services

Amazon Web Services (AWS) is a cloud computing platform that offers a wide range of services, including hosting for static websites. Hosting your static website on AWS provides you with scalability, reliability, and cost-effectiveness. In this post, we will share the steps to host a static website on Amazon S3 and use Amazon Route 53 for domain management.
Why Host a Website on AWS
Amazon Web Services (AWS) is a popular cloud computing platform known for its wide range of services and features that cater to businesses of all sizes. While there are several other cloud providers available, AWS stands out for various reasons. Here are some key points highlighting why AWS is considered a strong choice compared to other platforms:
- Service Variety: AWS offers a vast array of services, including computing, storage, databases, machine learning, analytics, networking, and more. This extensive service catalog allows businesses to meet diverse requirements from a single provider.
- Global Reach: AWS has data centers in numerous regions around the world. This global infrastructure enables businesses to deploy Amazon web servers in proximity to their target audience, reducing latency and improving performance.
- Reliability and Availability: AWS is renowned for its high availability and reliability. The platform’s redundancy, backup systems, and failover capabilities help ensure that services are rarely disrupted. AWS’s Service Level Agreements (SLAs) offer uptime commitments for many services.
- Scalability: AWS provides scalable solutions that can grow or shrink with your business needs. This elasticity allows you to pay only for the resources you use and avoid the overprovisioning common in traditional infrastructure.
- Security: AWS offers robust security features, including identity and access management, encryption, network security, and compliance certifications. AWS’s shared responsibility model ensures that the platform secures the underlying infrastructure, while users are responsible for securing their applications and data.
- Cost Management: AWS provides cost optimization tools, such as AWS Cost Explorer and AWS Trusted Advisor, to help users manage and optimize their cloud spending. This helps businesses control costs and avoid surprises in their billing.
Prerequisites
Before we dive into the hosting process, make sure you have the following prerequisites:
- An AWS account: Sign up for an AWS account if you don’t have one already at AWS Signup.
- A domain name: You’ll need a registered domain name (e.g., example.com). You can purchase one through services like Amazon Route 53 or other domain registrars.
- A static website: Prepare your website files (HTML, CSS, JavaScript, and any other assets) in a directory on your local machine.
Now, let’s get started.
Step 1: Create an Amazon S3 Bucket
- Log in to your AWS Management Console.
- Navigate to the Amazon S3 service.
- Click “Create Bucket” and follow the prompts to name your bucket and select your region. Keep in mind that your bucket name should be globally unique.
- In the bucket settings, make your bucket public by configuring the bucket policy. Go to the “Permissions” tab and click “Bucket Policy.” Add a policy that allows public read access to your objects. Here’s a sample policy:
{
“Version”: “2012-10-17”,
“Statement”: [
{
“Sid”: “PublicReadGetObject”,
“Effect”: “Allow”,
“Principal”: “*”,
“Action”: “s3:GetObject”,
“Resource”: “arn:aws:s3:::your-bucket-name/*”
}
]
}
- Upload your static website files to the S3 bucket.
Step 2: Enable Static Website Hosting on S3
- While in your S3 bucket settings, go to the “Properties” tab.
- Scroll down to the “Static website hosting” section and click “Edit.”
- Choose “Use this bucket to host a website.”
- Specify your index document (e.g., index.html) and optional error document (e.g., 404.html).
- Save your changes.
Step 3: Configure Amazon Route 53 for Your Domain
- Navigate to the Amazon Route 53 service.
- Create a new hosted zone for your domain.
- Note the four Route 53 nameservers provided in the hosted zone details. You’ll need to update your domain registrar’s DNS settings with these nameservers.
Step 4: Update DNS Records with Your Domain Registrar
- Log in to your domain registrar’s control panel.
- Update the DNS records for your domain to point to the Route 53 nameservers you noted earlier.
- Create a new “A” record pointing to your S3 bucket’s website endpoint. It will look something like “your-bucket-name.s3-website-us-east-1.amazonaws.com.”
- Create a “CNAME” record for “www” to redirect to your domain (e.g., example.com).
- Wait for DNS propagation, which can take up to 48 hours but usually occurs much faster.
Step 5: Verify Your Website
- After DNS propagation is complete, access your website using your domain name (e.g., https://www.example.com).
- Your static website should now be live and accessible to the world
When it comes to hosting a static website on Amazon Web Services, choosing the best CES software is a critical step in the process. CES, or Content Delivery Network Edge Servers, play a pivotal role in enhancing the performance and reliability of your website. By strategically distributing your content across a network of global servers, the best CES software can significantly reduce latency and ensure that your static site loads swiftly for visitors worldwide. As you follow our step-by-step guide, selecting the right CES software that aligns with your website’s specific needs will be a fundamental decision to ensure your site’s seamless operation and optimal user experience.
Conclusion
Hosting a static website on Amazon Web Services is a straightforward process that provides you with a reliable and scalable platform. By following the steps outlined in this guide, you can easily host your static website on AWS and take advantage of its robust infrastructure.
Whether you’re running a personal blog, a portfolio site, or a small business website, AWS offers a cost-effective and efficient hosting solution for your needs.