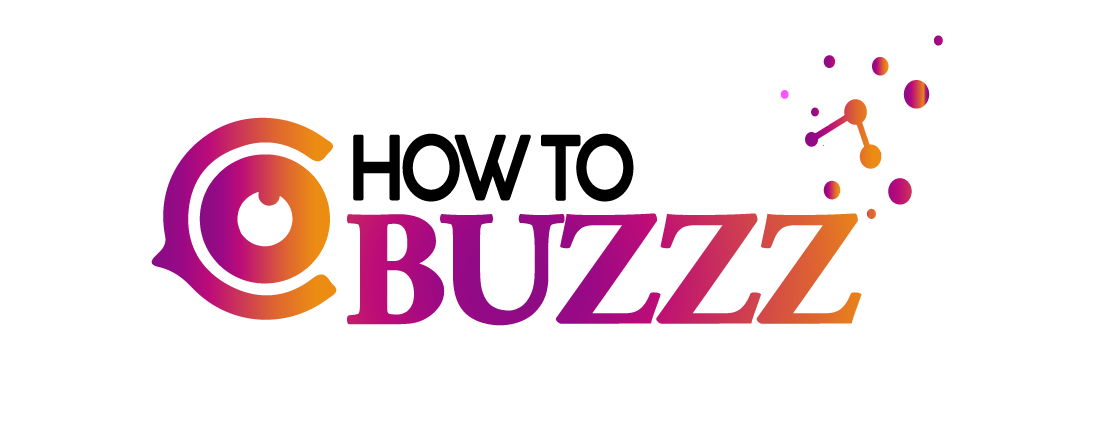How to Add Screen Record on iPhone A Comprehensive Guide

How to Add Screen Record on iPhone In the digital age, sharing experiences, tutorials, and troubleshooting advice has always been challenging. One essential tool for these tasks is a screen recording, which captures the actions on your device screen as video. Apple’s iPhone has a built-in how to add screen record on iphone feature, making this incredibly simple. In this comprehensive guide, we’ll walk you through the steps to add screen records on your iPhone and share some tips for using it effectively.
Table of Contents
Recording Your iPhone Screen
Now that the How to Add Screen Record on iPhone function is accessible from your Control Center, you can use it to record your screen. Here’s how:
Look for the ‘How to Add Screen Record on iPhone button, which looks like a filled-in circle with a ring around it.
Tap the ‘Screen Recording’ button to start recording. There will be a three-second countdown before the recording begins.
Suppose you want to record audio with your video; press and hold the How to Add Screen Record on iPhone button. Then, tap on ‘Microphone Audio’ to turn it on.
Remember, anything you do or any notifications you get will be recorded, so it’s a good idea to enable Do Not Disturb or Airplane mode to prevent interruptions.
Stopping and Accessing Your Screen Recording
You’ll want to stop the recording once you’ve captured what you need. Here’s what you need to do:
To stop recording, open the Control Center again and tap the How to Add Screen Record on iPhone button, which should be read during a recording. Alternatively, you can tap the red status bar at the top of your screen and confirm that you want to stop recording.
After you stop recording, your How to Add Screen Record on iPhone will be saved to your Photos app. To access it, open the Photos app; it should be your library’s most recent item.
Tips for Effective Screen Recording
There are several best practices to keep in mind when using the How to Add Screen Record on iPhone feature:
Clear the Screen: Before recording, close unnecessary apps and clear notifications. This makes the recording more clear and easier to follow.
Use Do Not Disturb: Enable Do Not Disturb mode to prevent notifications from interrupting your recording.
Plan Your Moves: To make your screen recording more effective, plan what you want to do beforehand. This can help keep the video concise and easier for viewers to follow.
Consider Using a Script: A script might be helpful if you’re recording a tutorial or walkthrough. This can help you keep your narration focused and easy to understand.
In conclusion,
screen recording on an iPhone is a straightforward process, from enabling the How to Add Screen Record on iPhone feature to capturing your screen activity. With a little planning and understanding of the tool, you can create effective, shareable videos that showcase your screen activity. Whether you’re sharing a solution, creating a tutorial, or capturing a moment, screen recording on the iPhone is a valuable feature to utilize.
Keywords: Screen recording, iPhone, tutorial, guide, enabling screen recording, capturing screen activity, iPhone screen recording tips.